皆さんこんにちは、脱走ペンギンです!

突然ですが、やらかしてしまいました・・・
ブログを更新しようとスマホでログインしたところ、先日公開した筈の記事が下書き状態に戻っていました。
普段はパソコンで更新していて、スマホでのログインも初めてだったので『スマホでログインしたから、いつもと勝手が違うのかな~』なんて思っていました。
ですが、よく見ると下書きが2つあったので、とりあえず片方を確認してみたところ、アイキャッチ画像が表示されないので『もう片方が最新の状態の記事だ』と、勝手に思い込み削除してしまいました。
でも、これが大きな間違いでした・・・
もう片方を確認したところ、記事がほぼまっさらな状態です。
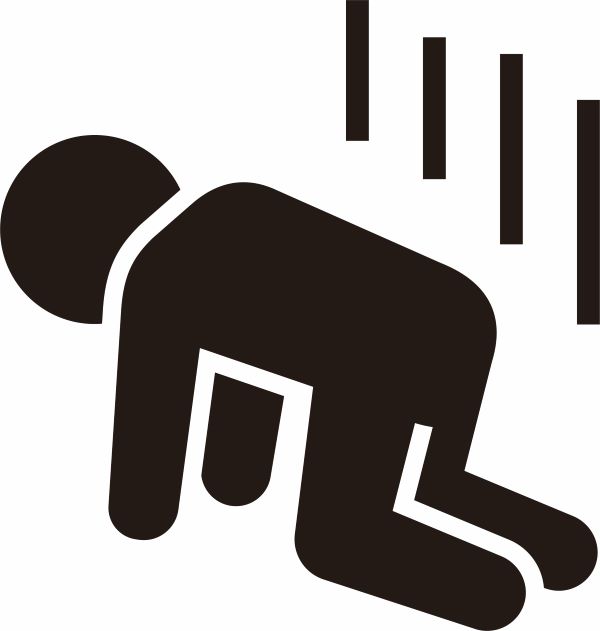
しばらく落胆していましたが、何とか復元できないものかとネットで調べてみると、ワードプレスの【リビジョン】という機能を使えば、記事を前日の状態に戻すことが出来そうだったのでのすぐに試してみました。
結果としては完全なデータの復旧こそ叶わなかったものの、95%以上は記事の復旧が出来ました!
今回の記事では、私と同じように「間違えて記事を消してしまった」「記事を少し前の状態に戻したい」という方向けにワードプレスのリビジョン機能について、解説します。
リビジョンとは自動バックアップ機能を用いたデータの復元機能
リビジョンとは、ワードプレスに備わっている自動バックアップ機能を使用して、記事を過去の編集状態に戻したり、過去の編集状況を確認する事が出来る機能です。
リビジョンが作成されるタイミングは記事が【保存】【更新】【公開】された時のようです。
でも私の場合は、一度仕上げて公開した筈の記事の復元ポイントが見つかりませんでした。
原因は分かりませんが、万能な機能という訳では無いようです!
リビジョン機能の使い方・・・
リビジョン機能の使い方ですが、ワードプレスの記事の編集ページ右側のサイドバーに表示されている〇〇件のリビジョンをクリックします。
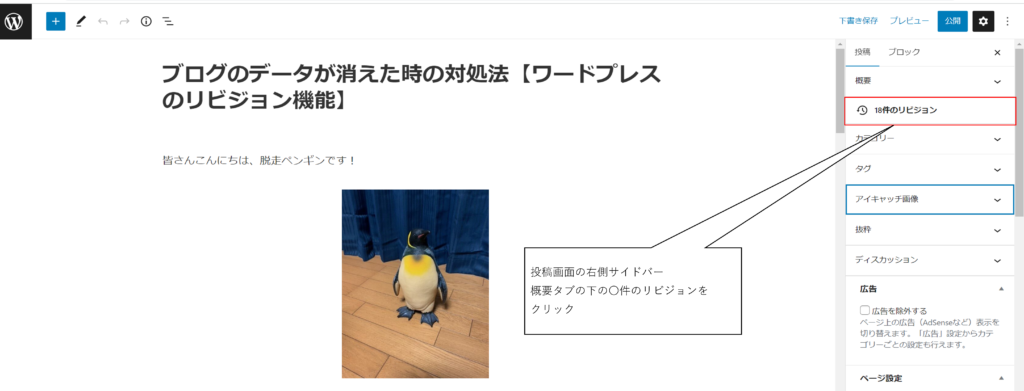
リビジョンの編集ページに切り替わったら、左右矢印のアイコンをクリックしたまま左右へスライドさせることで、ワードプレスに保存されている記事の過去の編集状態を表示することが出来ます。
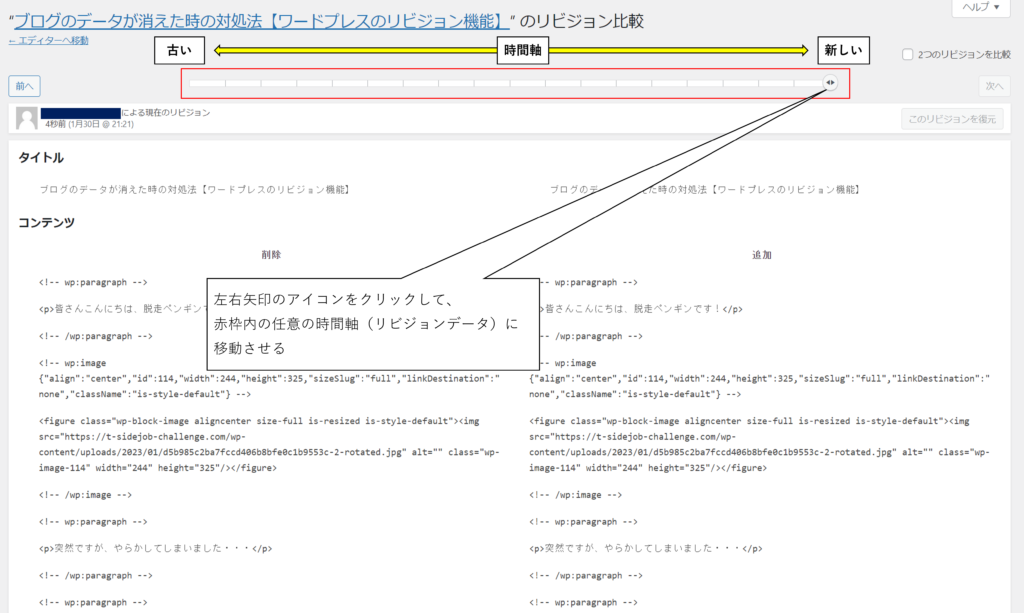
矢印アイコンを移動させ、戻したい編集状態の記事を確認出来たら【このリビジョンを復元】をクリックします。
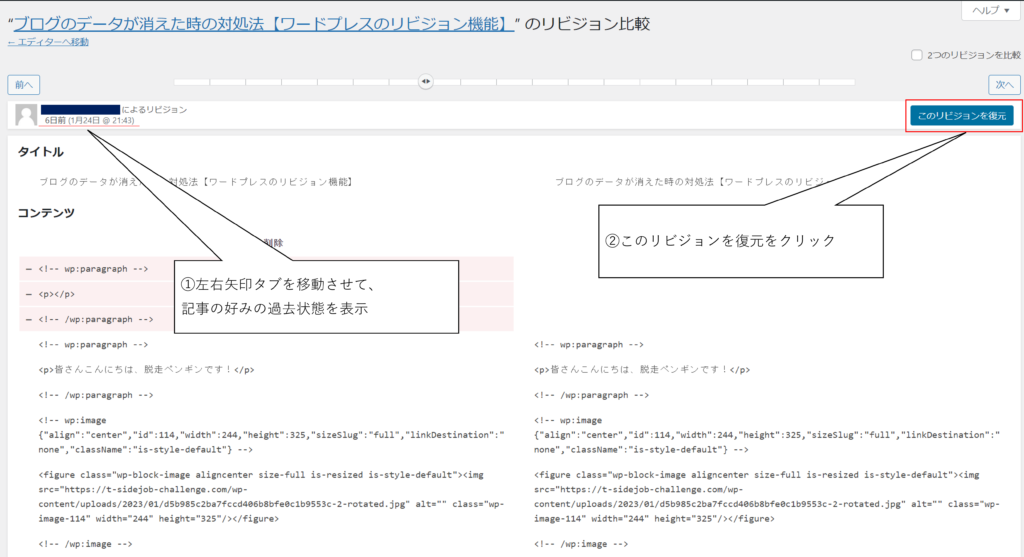
リビジョンの注意点・・・便利な機能だけど意外な落とし穴が
上手に扱えばとても便利なリビジョン機能ですが、注意すべき点もあります。
記事を編集すればするほど、ワードプレス内にリビジョンのデータが溜まっていきます。
大量のデータが蓄積される事でワードプレスのデータベースを圧迫し、サイトの読み込み速度の低下などのパフォーマンスの悪化に繋がる恐れがあります。
リビジョンの機能を有効に利用するコツ
サイトやブログを最適に利用するには、リビジョンのデータが増え続けるのは望ましくありません。
定期的に不要なリビジョンを削除したり、作成されるリビジョンの数に制限を設けると良いでしょう!
【初心者向け】不要なリビジョンを削除する方法
リビジョンを削除するにはプラグインを使う方法(初心者向け)とワードプレスのデータベースを編集する方法(上級者向け)があります。
今回は初心者向けに、プラグインを使用してリビジョンを削除する方法を説明します。
【Optimize Database after Deleting Revision】というプラグインが扱いやすく、オススメです!
まずはプラグインをインストールしてみましょう。
【Optimize Database after Deleting Revisions】のインストールの手順
プラグインのインストール手順ですが、まずはワードプレスの管理画面を開き【プラグイン】【新規追加】の順にクリックします。
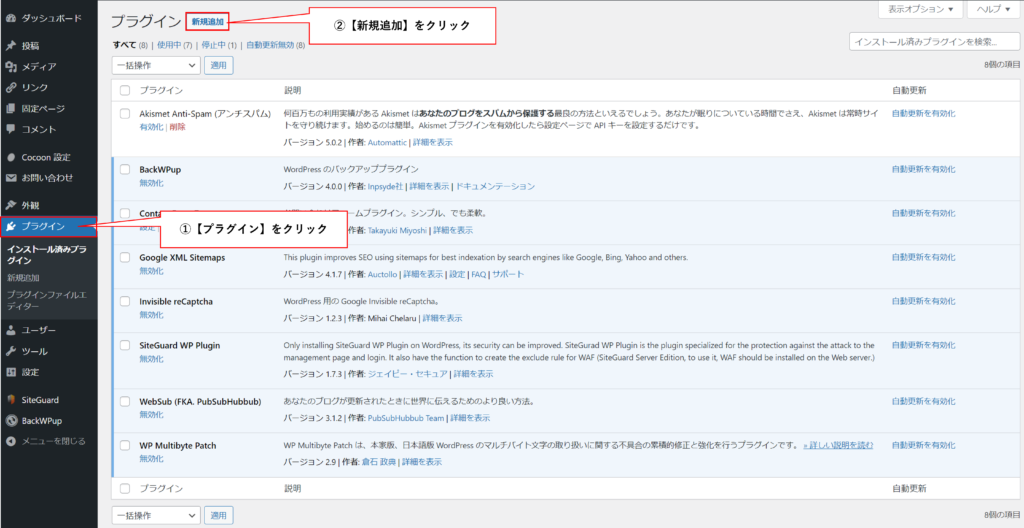
プラグインの検索画面に切り替わったら、キーワードの入力フォームに【Optimize Database】と入力し、【今すぐインストール】→【有効化】の順にクリックします。
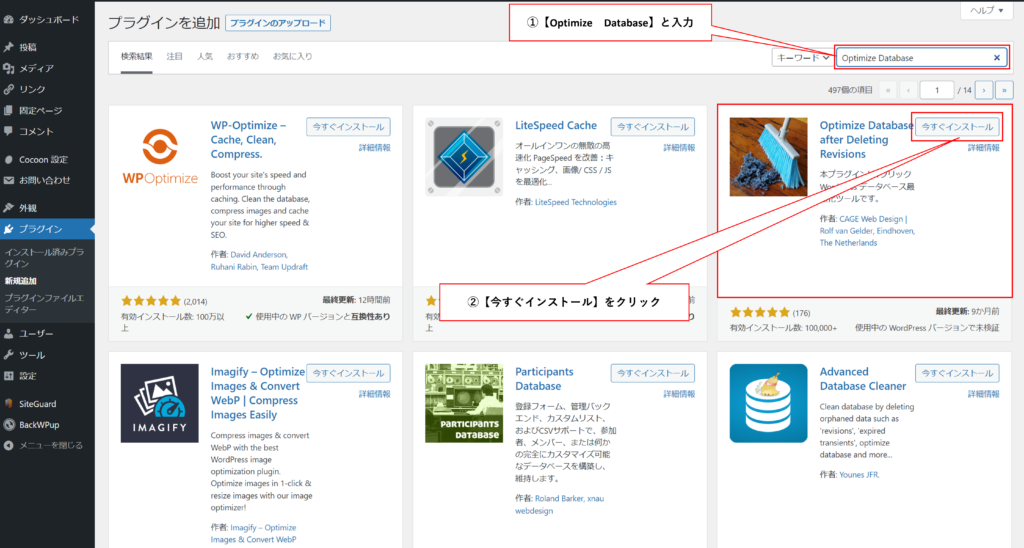
これで【Optimize Database after Deleting Revisions】のインストールが完了し、リビジョンの削除が行える様になります。
注意点として、検索するタイミングでプラグインの表示される場所は異なりますので必ずしも画像内の位置に表示されるとは限りません。
似たような名前のプラグインも多くあるので、インストール前にはしっかりプラグインの名前が合っているか確認して下さい!
【Optimize Database after Deleting Revisions】の使い方
管理画面のプラグインをクリックし、プラグイン一覧から【Optimize Database after Deleting Revisions】下の「設定」をクリックします。
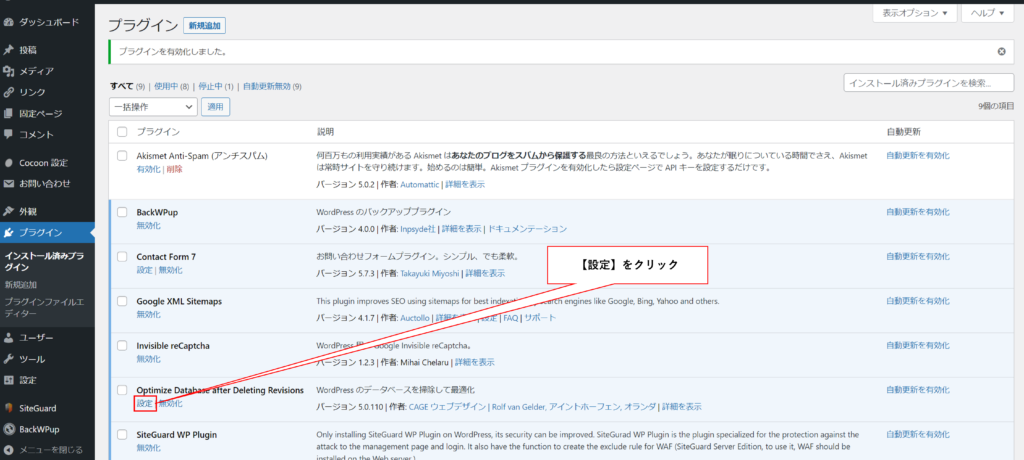
設定画面に切り替わったら削除したいリビジョンの項目にチェックを入れます。
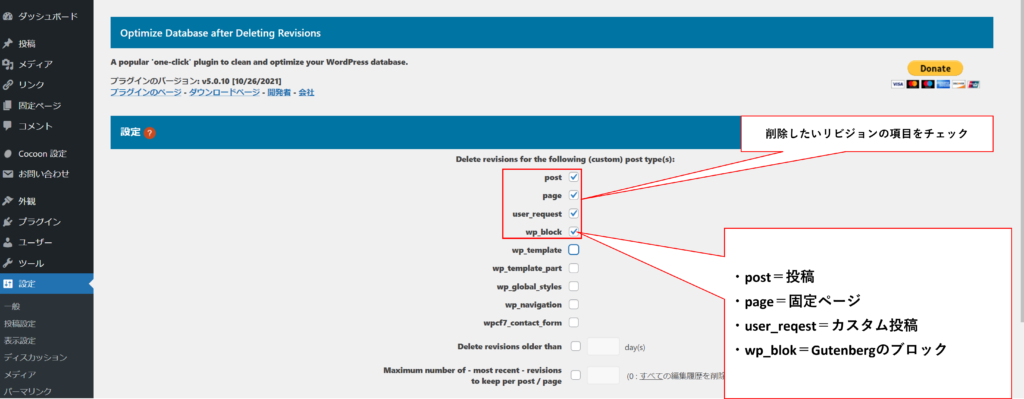
指定した日数より過去のリビジョンを削除する場合は【Delete revijons older than】にチェックを入れ、日数を入力してください。
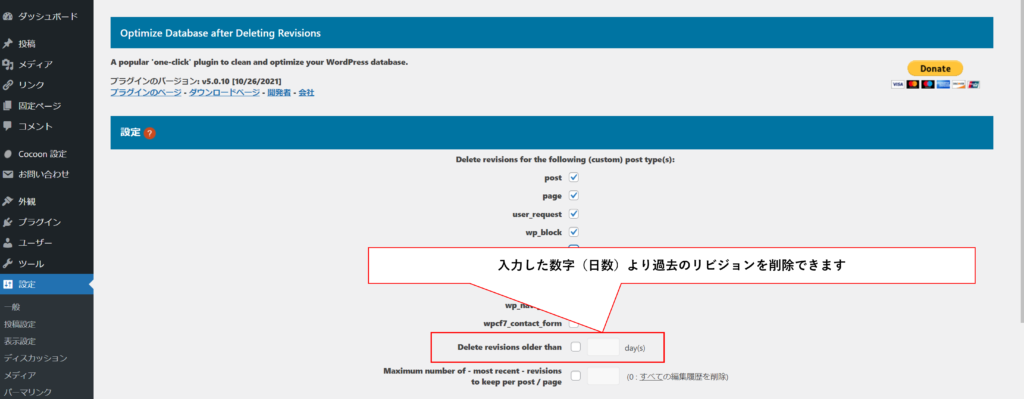
残したいリビジョン数を選択して過去のリビジョンを削除する場合は、【Maximam number of -most recent – revisions to keep per post/page】にチェックを入れ、残したいリビジョン数を入力します。
*全てのリビジョンを削除する場合は「0」と入力してくださ。。
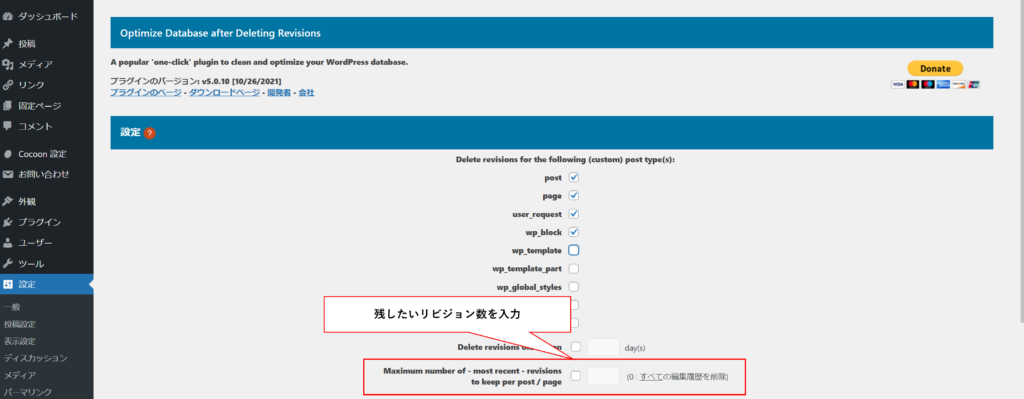
以上で一通りの設定が終わりましたので、画面下部の【設定を保存】をクリックし【最適化ページに戻る】をクリックします。
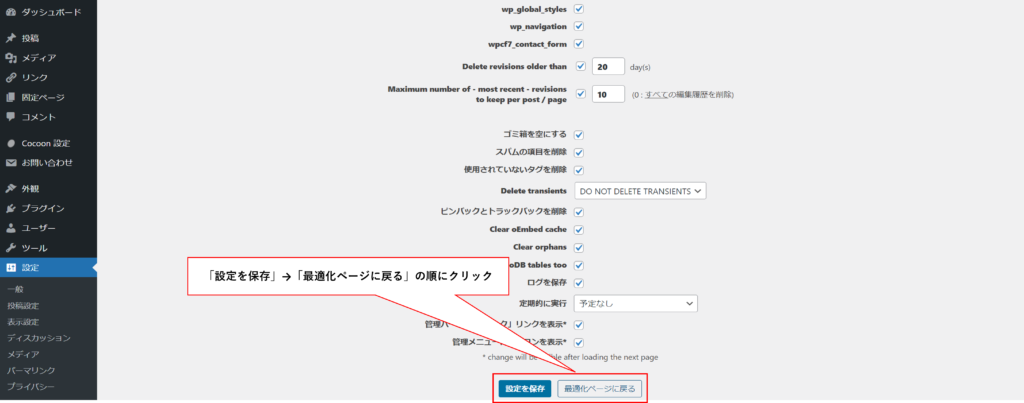
現在の設定の確認ページに移動するので、画面下部の【Optimize summary】【Optimize detail】をクリックします。
以上で不要なリビジョンを削除することが出来ます。
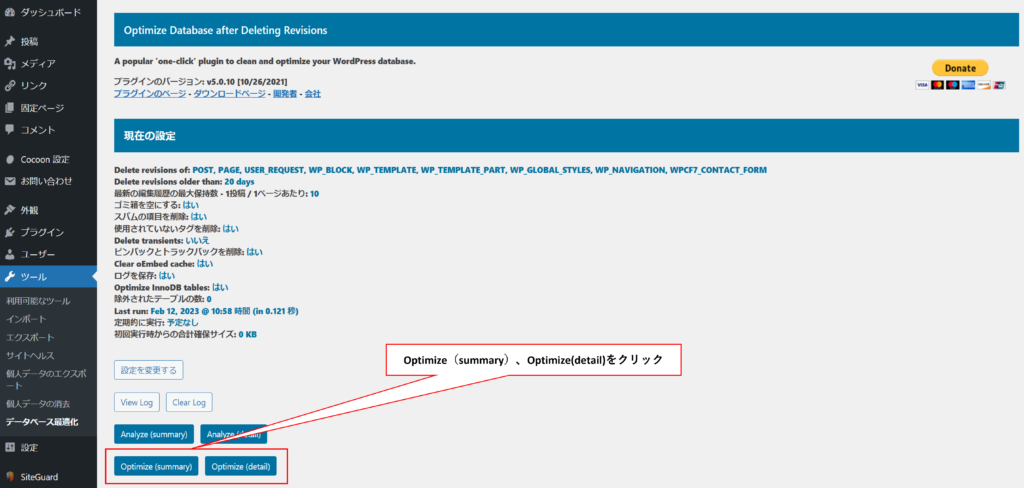
【上級者向け】リビジョンの上限数を設定する方
ワードプレスの【wp-config.php】というファイルを編集する事で、リビジョンの作成数に制限をかけることが出来ます。
ただ、少しでも編集を間違えるとデータの破損や、最悪の場合はサイト自体が表示されなくなる等のリスクをあります!
編集も複雑な為、今回の記事では説明は割愛します。
初心者の方は編集は控え、上級者や知識のある人に編集を依頼する様にしましょう。
また、オススメは出来ませんが【wp-config.php】を編集する事でリビジョン機能の無効化も行えます。
ワードプレスのデータが消えた時の対処法 まとめ
ワードプレスのデータが消えてしまった時は、リビジョン機能を使用することで簡単にデータの復元が行えます。
リビジョンは、記事の過去の編集状態を確認したり、間違えて上書きした記事を元の状態に戻したりと、とても便利な機能となっています。
ただし、不要なリビジョンが蓄積されると、ワードプレスのデータベースを圧迫して、サイトのパフォーマンス低下を引き起こす恐れがあります。
定期的に不要なリビジョンを削除するか、リビジョンの上限数を設定して、適切に運用すると良いでしょう!
この記事が、少しでも皆さんの参考になれぼ幸いです。
以上、最後までお読みいただきありがとうございました!



コメント